こんにちは、デザイナーのしんはるみです。
今回は、AdobeのIllustratorでデザインを作る際に、アートボード以外を非表示にする方法を
お伝えしたいと思います!
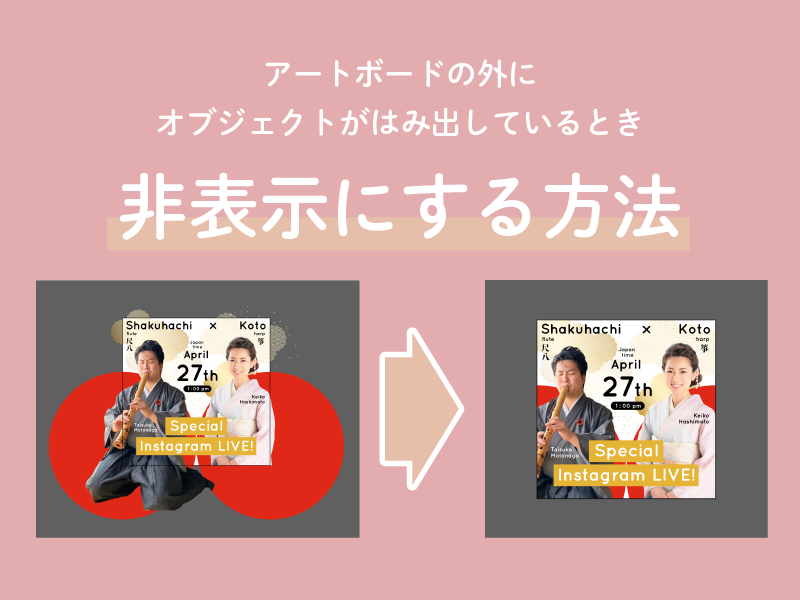
(イラレをまだお持ちでない方はこちらのリンクから購入できます。)
お恥ずかしながら、いままでこの方法に気づかず、アートボード以外を表示したくない時は、
アートボードサイズのレイヤーでクリッピングマスクしていたんですよね…恥ずかしや恥ずかしや。
ですので今回は自分の備忘録としても、
ブログに残しておきたいと思います!
それでは早速参りましょう!
アートボード以外を非表示にする方法
こちらのデータを基に解説して参りたいと思います!
デザインを作る際に、アートボードからはみ出してデザインすることも
多いですよね!(というかほぼほぼそうですよね)
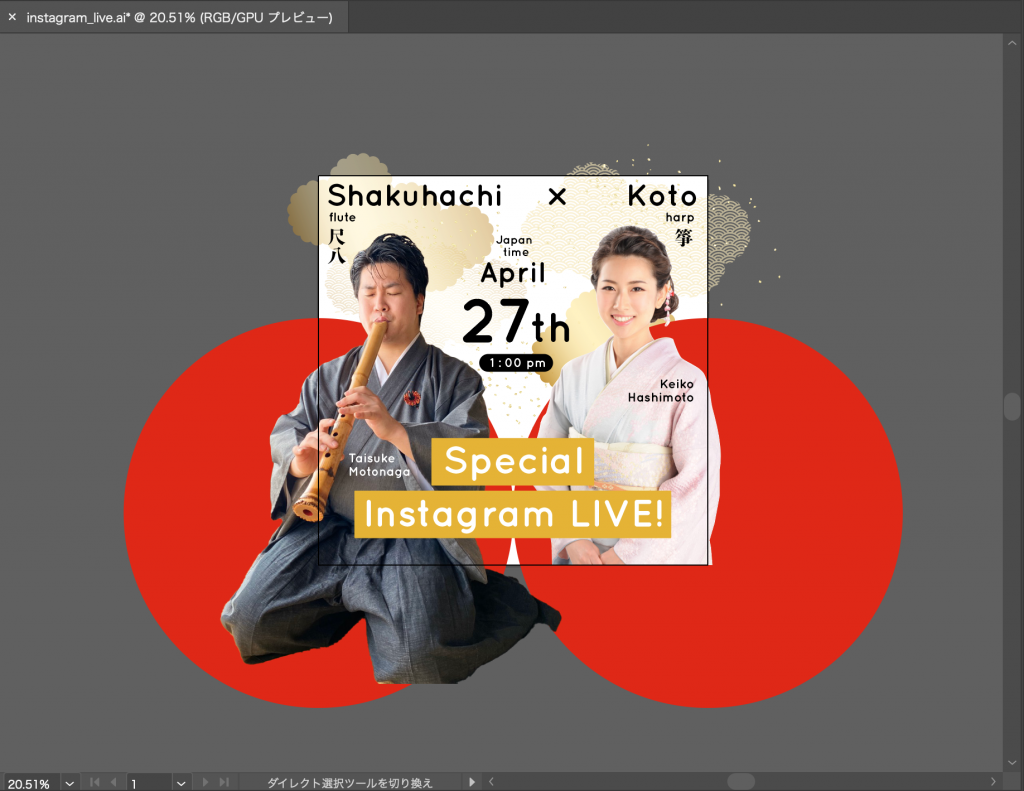
▲新型コロナウイルスの影響でイベント取り消しになり、
世に出ることのなかったInstagram広告…
Illustratorトップのメニューバー[表示]より[トリミング表示]を選択
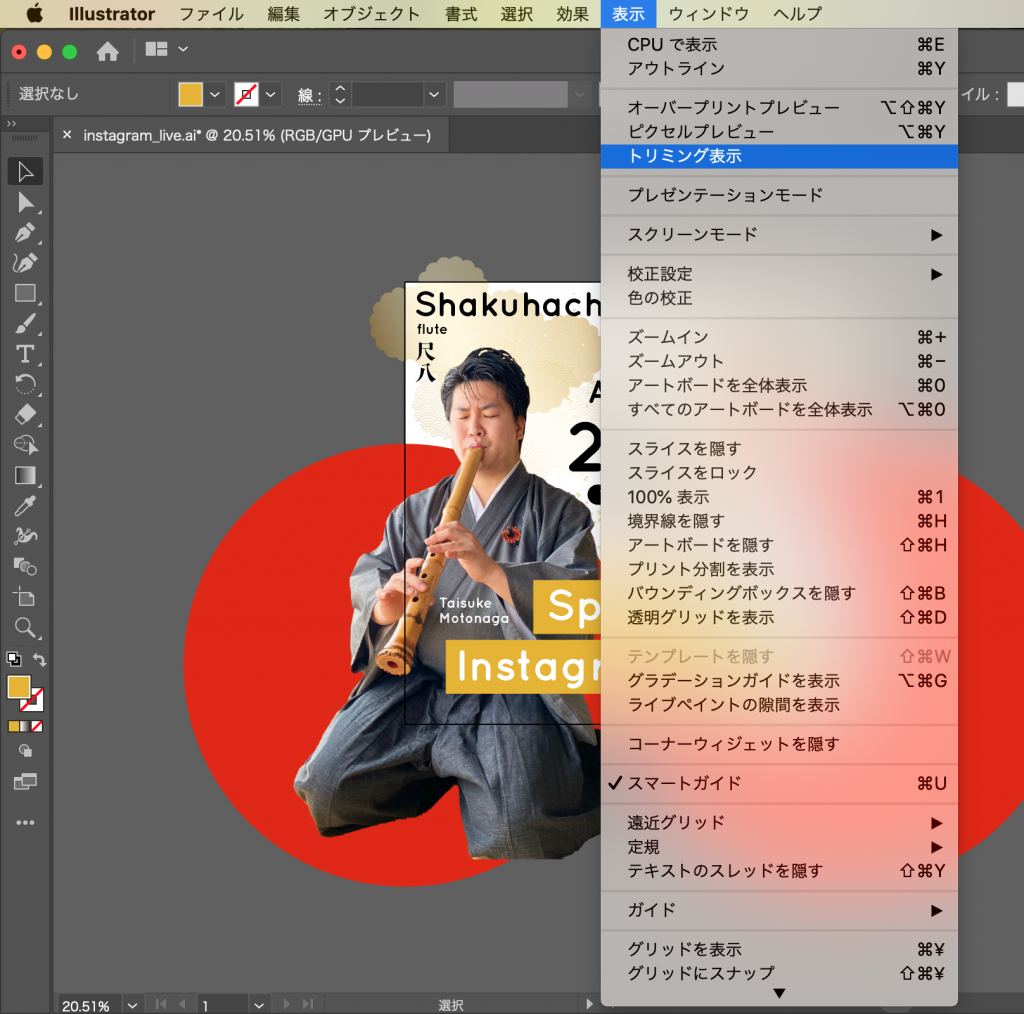
そうすると、あらびっくり簡単!
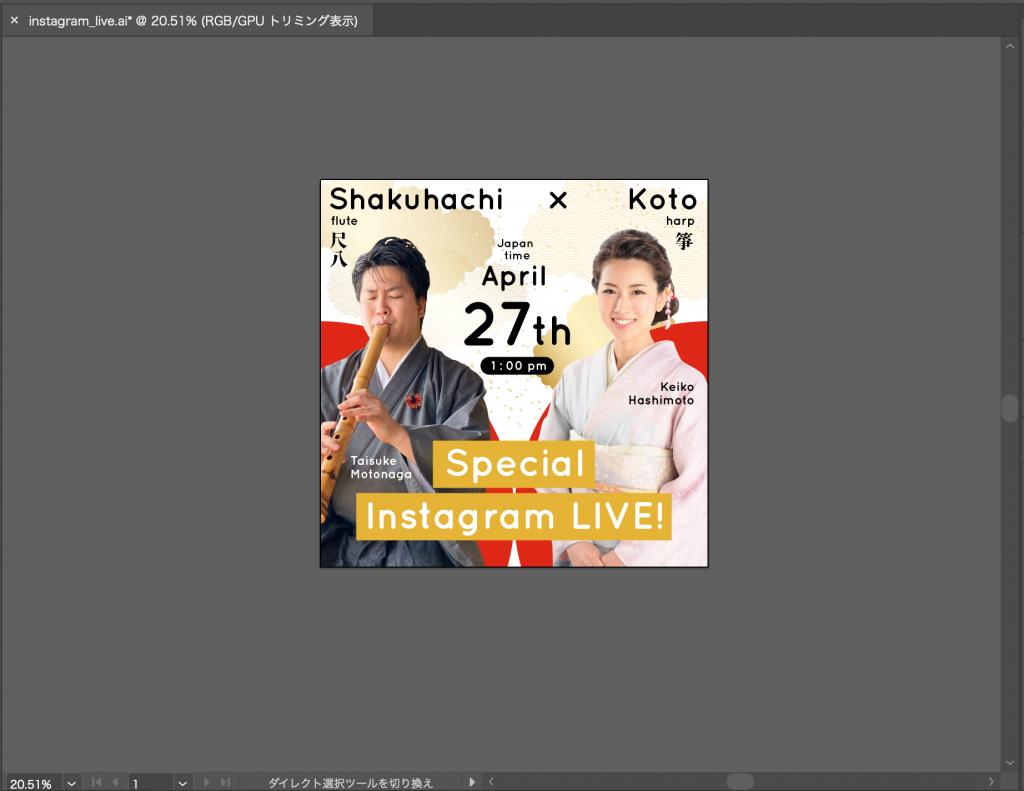
アートボード以外の部分が非表示になりました!
なんとも簡単なことよ…
これを知らずに、毎回クリッピングマスクしていた時間がもったいないですね。
無知は罪です。
データを書き出す際はどうするのか
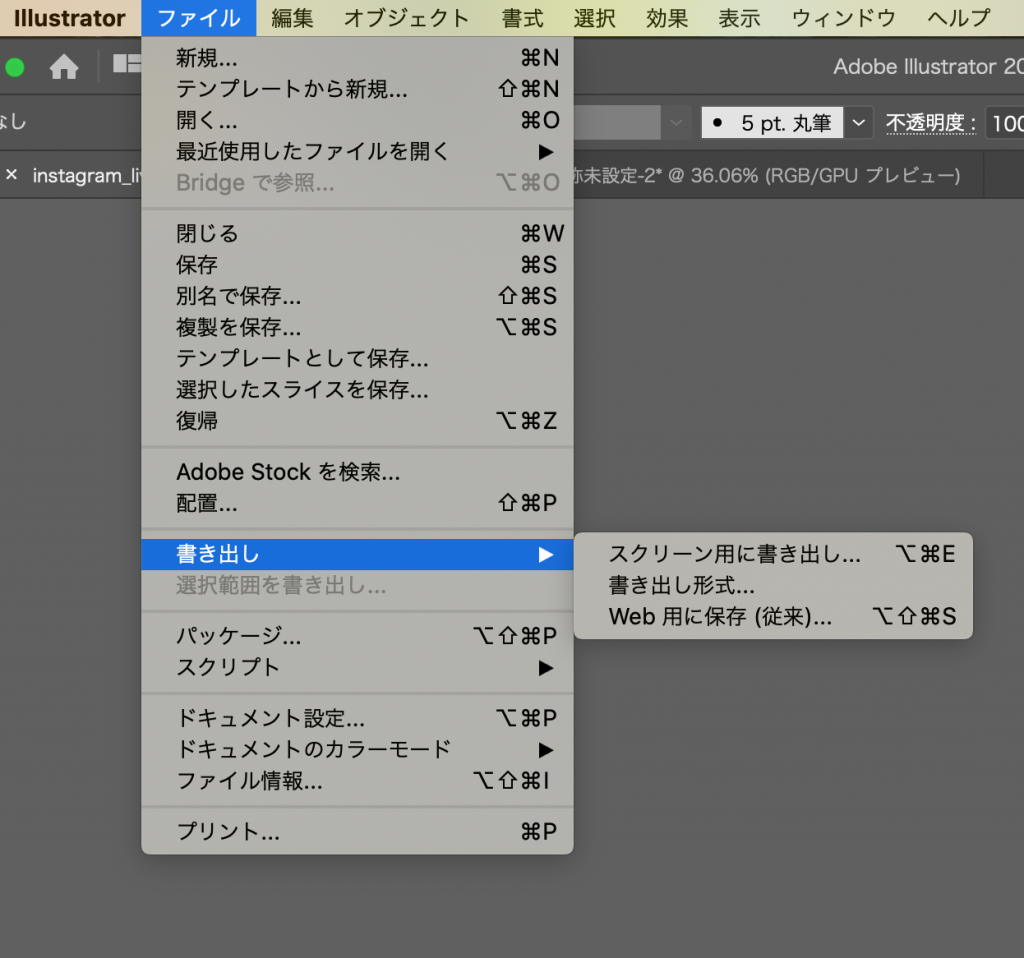
データを書き出したい場合
- スクリーン用に書き出し…
- 書き出し形式…
- Web用に保存(従来)…
がありますが、どの書き出し方法を使えば良いのでしょうか?
結論からいうと、アートボード以外部分の表示 / 非表示は書き出しにはあまり影響ないみたいです。

アートボード以外を表示しても非表示にしても
- スクリーン用に書き出し…
- Web用に保存(従来)…
はアートボード内のみが書き出され、
- 書き出し形式…
ではオブジェクト全体が書き出されました。
いかがでしたでしょうか?
アートボード以外のオブジェクトの非表示方法、そして
その場合の画像の書き出しについてまとめてみました。
今回の記事がすこしでもお役に立てれば幸いです。
これからもブログ更新頑張って参りますので、
よろしければInstagramをフォローして頂けると嬉しいです!
よろしくお願い致します!
Designer
申 晴 (しん はるみ)
2018年よりグラフィックデザイナーとして活動。27歳。1歳7ヶ月になる娘がいる。
【ご依頼受付中!】
・ロゴやポスター、パンフレットなど紙媒体のデザイン制作
・一眼レフによる写真撮影
・WordpressをつかったWebサイト制作
・中国語・英語の翻訳業務
ご質問等もご気軽にご連絡ください!
hshin@kyoto-itsuki.com